Git with Android Studio
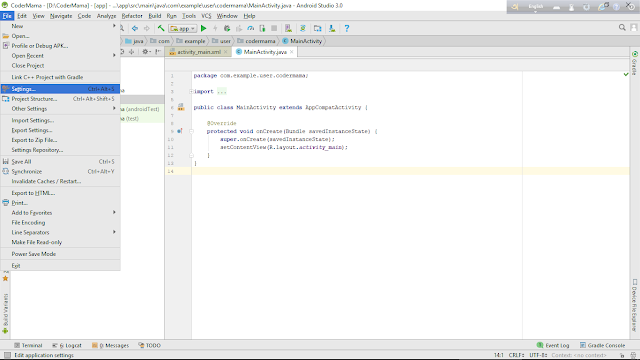
এই পর্বে আমরা দেখবো কিভাবে Android Studio এর সাথে আমরা ভার্সন কন্ট্রোল সিস্টেম গিট ও প্রোজেক্ট ফাইল অনলাইনে রাখার মাধ্যম গিটহাবের সাথে কাজ করতে পারি - প্রথমে https://git-scm.com/downloads এখানে গিয়ে গিট ডাউনলোড করে নিন । এরপর এই https://github.com/ লিংকে গিয়ে একাউন্ট খুলুন । তো এবার Android Studio ওপেন করুন । এরপর - File -> Settings এ ক্লিক করুন - এরপর Version Control এ গিয়ে Git ক্লিক করুন - অটোমেটিক আপনার পিসিতে থাকা গিটের প্যাথ এখানে চলে আসবে , প্যাথের পাশে থাকা Test এ ক্লিক করুন , দেখুন সাকসেসফুল দেখায় কিনা - এখন GitHub এ ক্লিক করুন , এখানে Auth Type : Token দেয়া থাকবে, সেখান থেকে Password সিলেক্ট করে নিন , তাহলে এমন ইন্টারফেস আসবে - এবার Login এবং Password এ GitHub এ একাউন্ট খোলার সময় যে ইমেল ও পাসওয়ার্ড দিয়েছিলেন তা দিয়ে দিন । এবার নিচে Apply বাটনে ক্লিক করে Ok তে ক্লিক করুন 😊 প্রোজেক্ট এর ভিতর MainActivity ক্লাস ও লেআউট ফাইল ছাড়া আর কিছু নাই । এখন আমরা যে ফাইল গিটহাবে আপলোড করতে চাই তার উপর ক্লিক করে কিংবা পুরো প্রোজেক্ট ...






